맥북 스크린샷 찍는 방법
맥북을 처음 접하시는 분들은 윈도와 완전히 다른 운영체제에 당황스러우실 거라 생각이 듭니다. 그중에서도 가장 많이 사용되는 부분 중에 하나가 바로 스크린샷이라고 생각합니다.
맥북에 아무리 찾아봐도 스크린샷 버튼이 보이지 않습니다. 저도 처음 맥북을 사용할 때 스크린샷을 찍고 싶은데 도대체 어떻게 해야 스크린샷을 찍을 수 있는지 한참을 찾아보았답니다. 그래서 오늘은 이 글을 통해 맥북 스크린샷 찍는 방법 두 가지를 알아보도록 하겠습니다. 맥북 스크린샷 찍는 방법이 궁금하시다면 이 글을 끝까지 읽어 주시기 바라겠습니다.

맥북 스크린샷 찍는 방법 1
맥북 스크린샷을 찍는 방법은 간단합니다. 그리고 상당히 편리합니다. 오늘 알아볼 방법은 총 두 가지를 알아보도록 하겠습니다. 두 가지 중 첫 번째는 맥북 화면 전체를 스크린샷 찍는 방법, 두 번째는 선택한 부분만 찍는 방법입니다.
먼저 전체화면 스크린샷 찍는 방법을 알아아보도록 하겠습니다. 아래를 참고해주시기 바라겠습니다.
전체화면 스크린샷을 찍는 방법은 단축기를 이용해주시면 되겠습니다. 쉬프트+커멘드+숫자 3번 키를 누르시면 되겠습니다. 아래 이미지를 참 고해주 시 바라겠습니다.
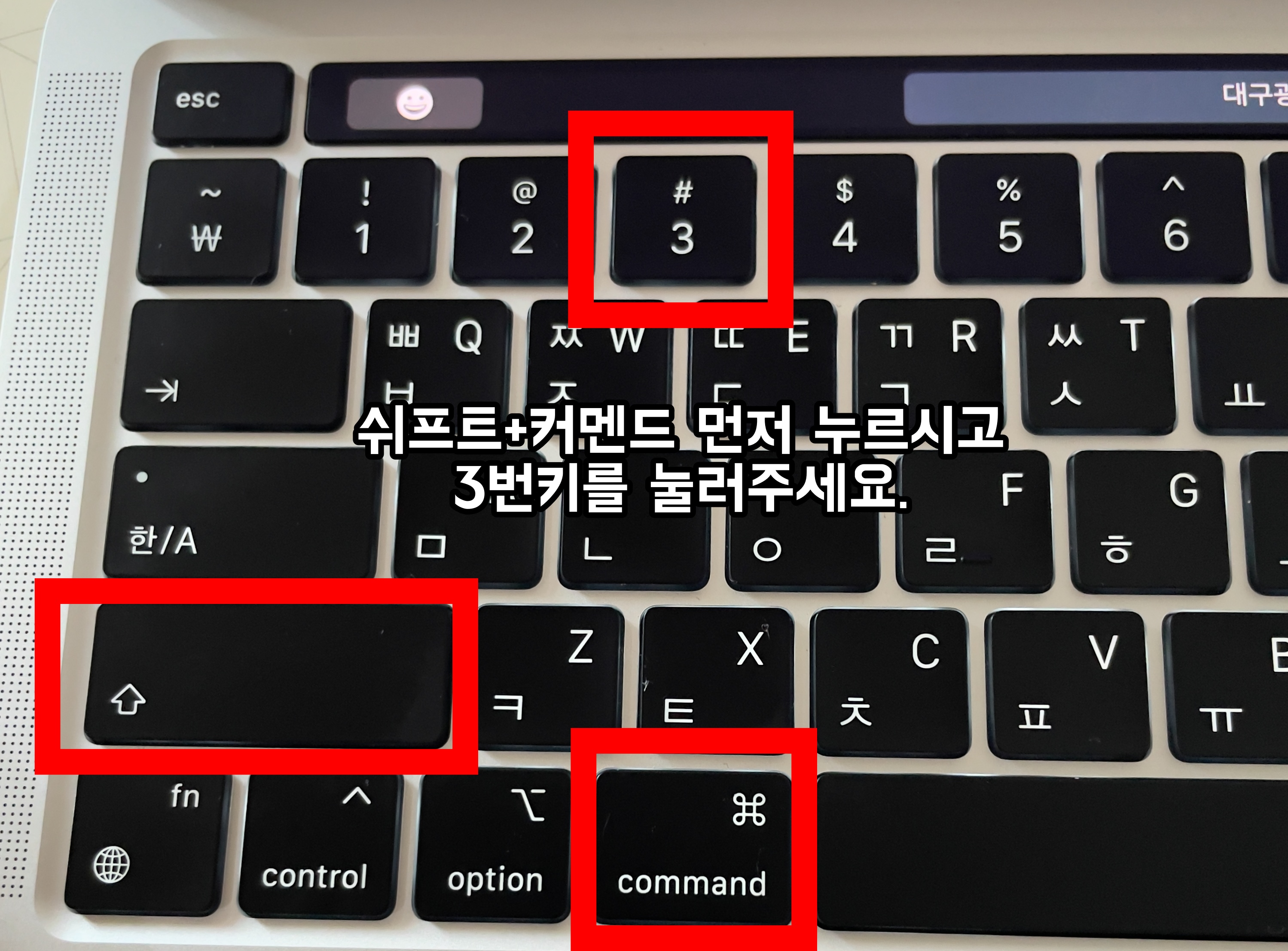
위 이미지대로 쉬프트 + 커멘드를 누르시고 숫자 3번키를 누르면 전체 화면이 스크린샷 찍히게 됩니다. 스크린숏이 찍히게 되면 맥북화면 우측 하단에 아래 이미지처럼 찍힌 화면이 작게 나오게 됩니다.

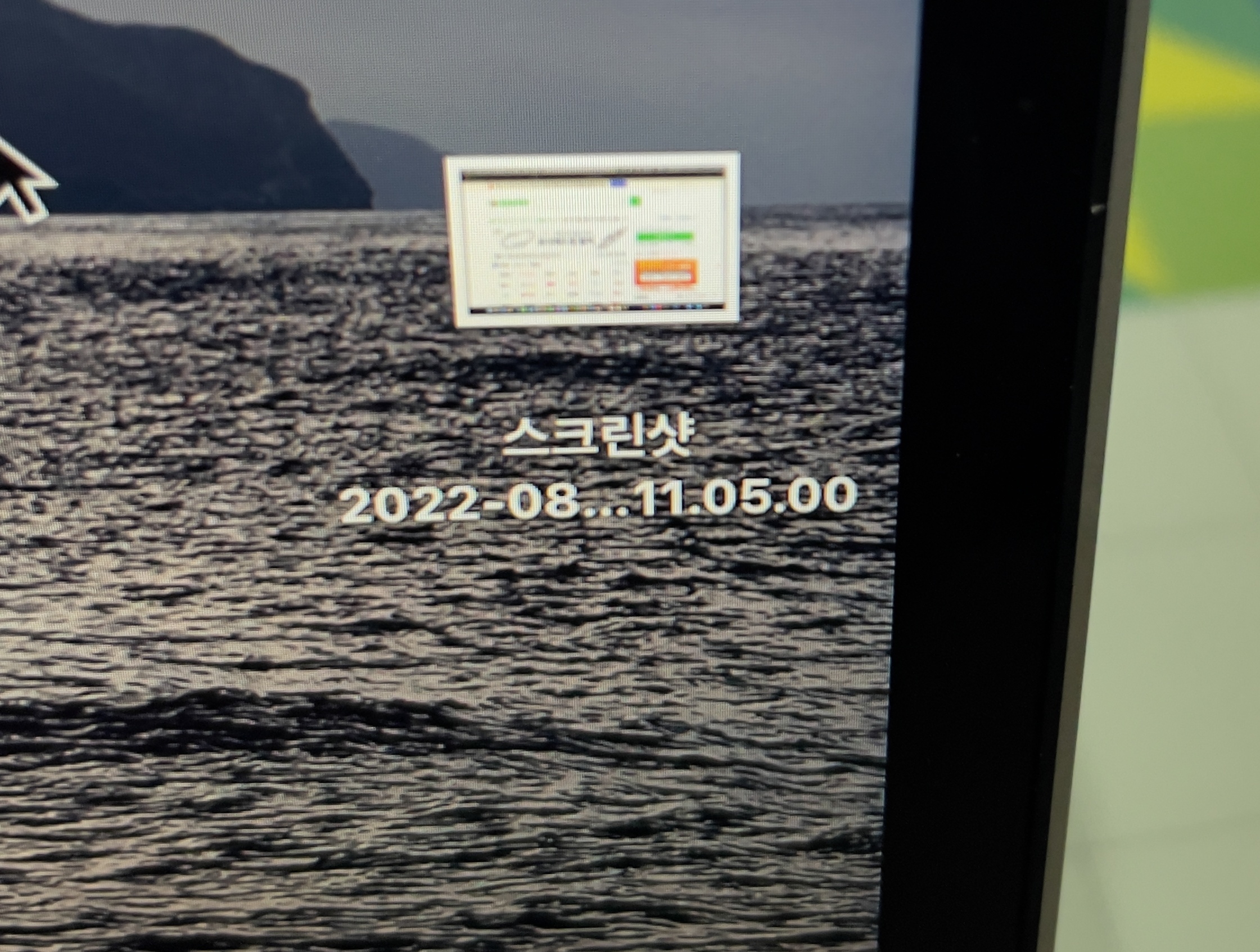
그리고 스크린샷 찍힌 걸 누르면 바로 편집도 가능하니 참고해주시면 되겠습니다. 그리고 찍힌 스크린샷은 바탕화면에 저장에 되게 됩니다. 스크린샷 저장 경로도 변경이 가능한데 그건 다음에 따로 포스팅하도록 하겠습니다. 어떤가요? 간단하죠? 그럼 바로 두 번째 방법 선택한 화면을 스크린샷 찍는 방법 알아보도록 하겠습니다. 아래를 참고해주세요.
맥북 스크린샷 찍기 2
두 번째 방법은 지정한 화면만 스크린샷을 찍는 방법입니다. 이 방법을 더 많이 사용할 거라 생각이 듭니다. 방법은 간단합니다. 단축키를 눌러 주시면 되는데, 단축키는 쉬프트+커멘드+숫자 4번 키를 눌러 주시면 되겠습니다.
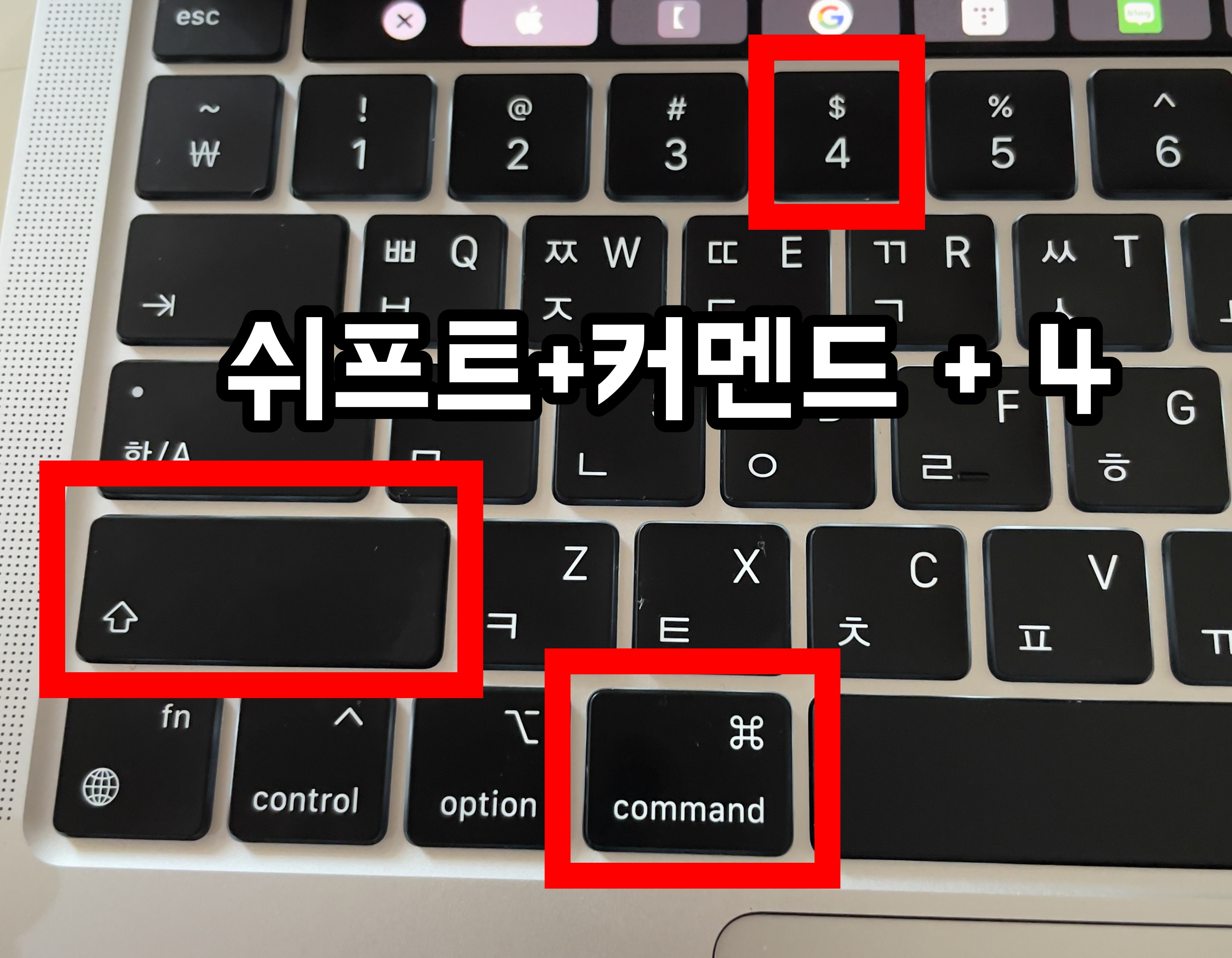
위 이미지 처럼 맥북 키보드에서 눌러 주시면 아래 이미지처럼 화면서 화면을 선택할 수 있도록 마우스 커서가 변경 되게 됩니다.
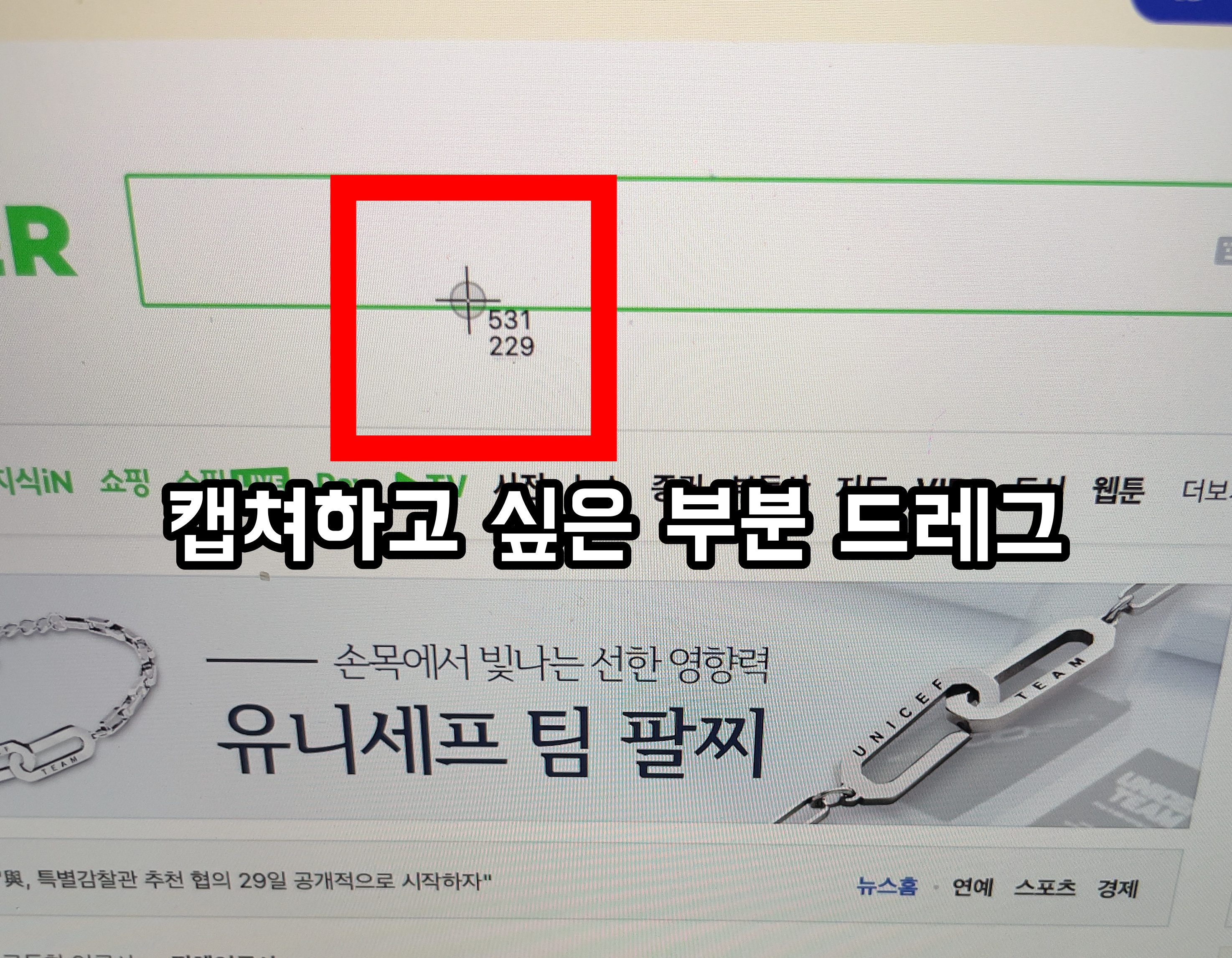
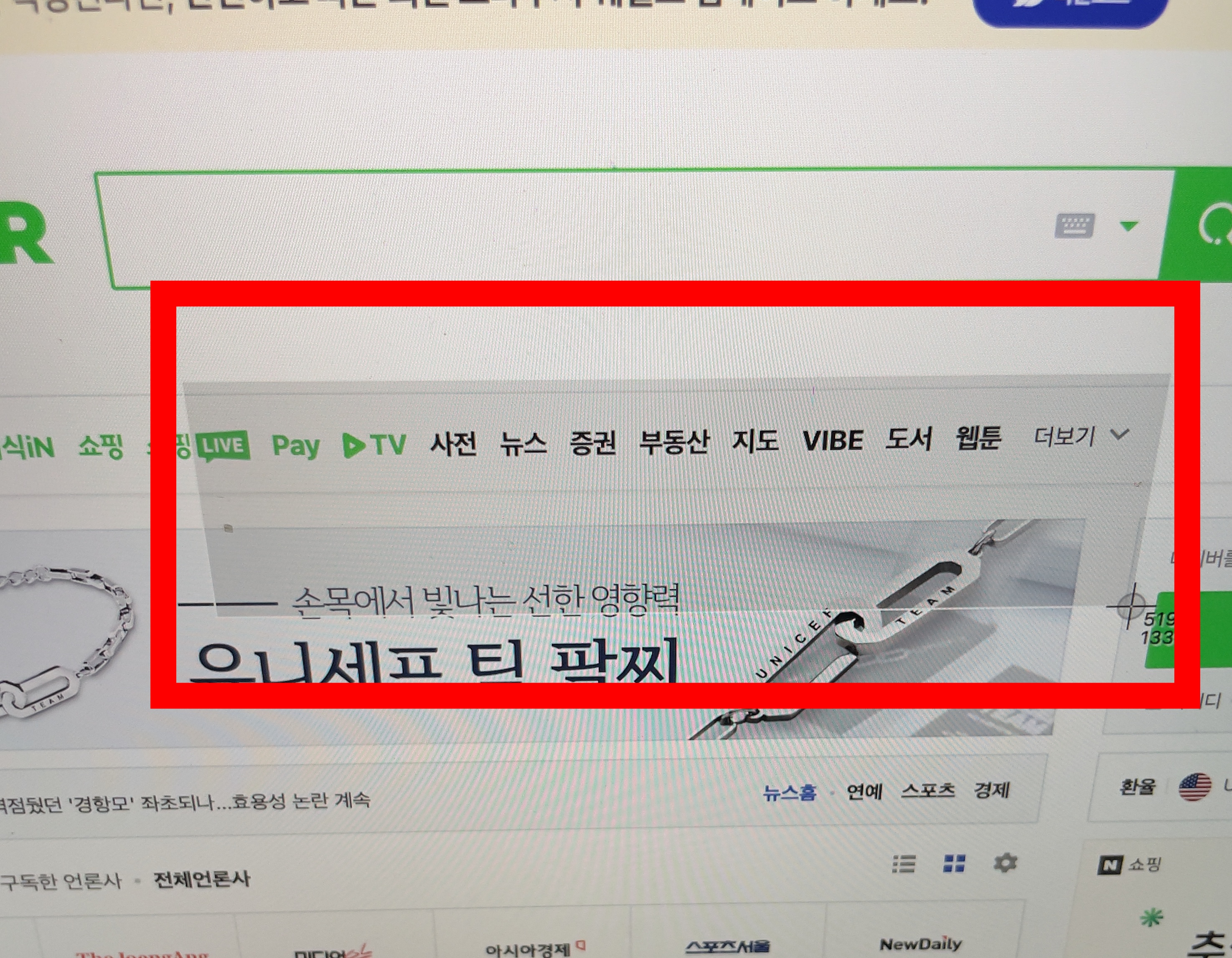
본인이 저장하고 싶은 화면을 드래그 해주시면 끝입니다. 그럼 바로 선택 화면이 스크린샷이 찍히게 됩니다.

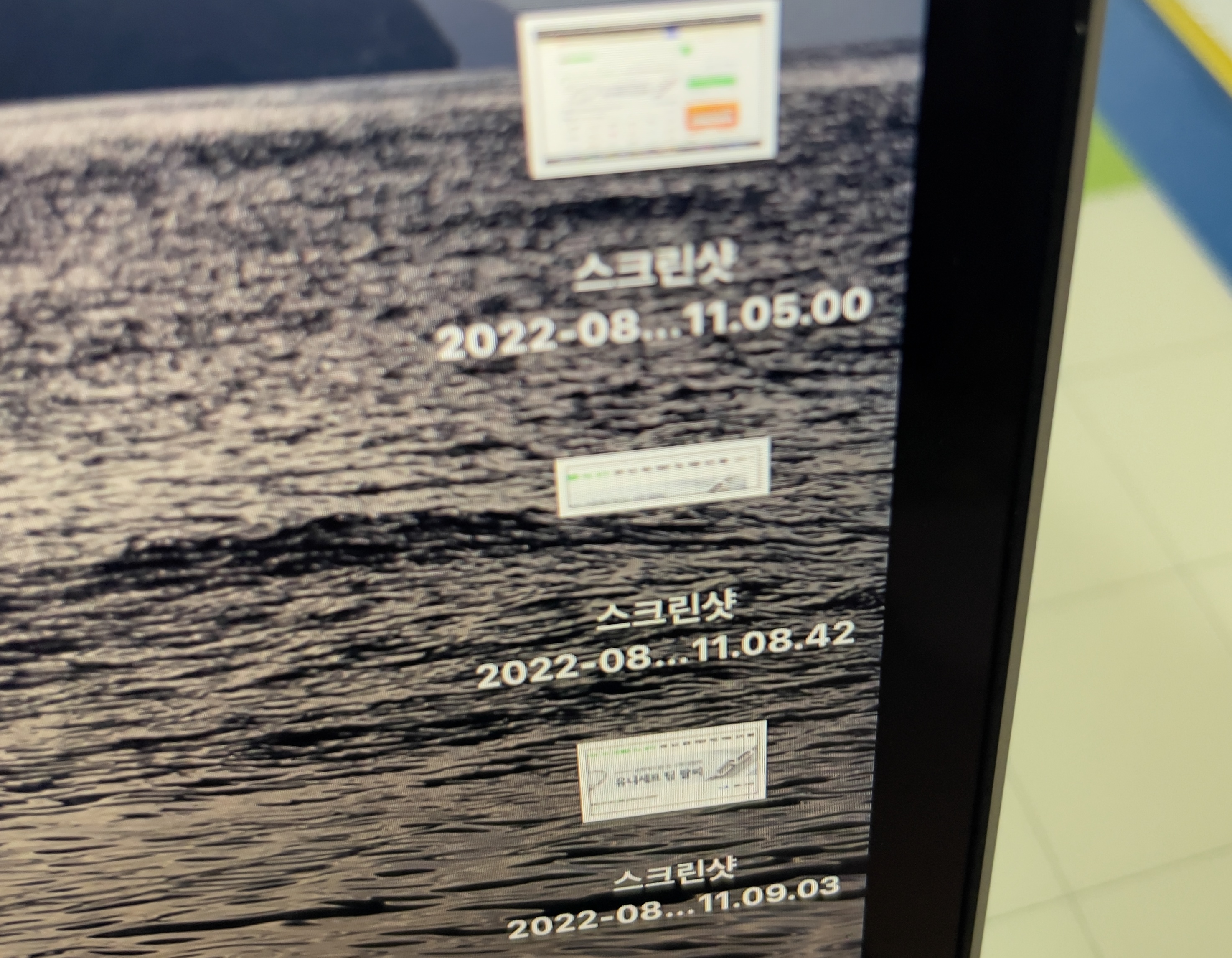
그럼 위 좌측이미지처럼 스크린샷 찍힌 게 보이게 됩니다. 역시나 클릭하면 수정이 가능합니다. 그리고 찍힌 스크린샷은 바탕화면에 저장이 되니 참고해주시면 되겠습니다. 간단하죠?
오늘은 맥북 스크린샷 찍는 방법을 알아보았습니다. 처음 맥북을 접하시는 분들은 상당히 헤매는 부분 중 하나라고 생각이 듭니다. 이렇게 하나씩 배워나가는 재미가 있습니다. 앞으로 맥북 관련해 다양한 정보 포스팅하도록 할 테니 많은 관심 부탁드립니다.
글이 도움이 되셨다면 구독,하트,댓글 부탁드립니다. 그럼 다음에 또 유용한 정보로 찾아오도록 하겠습니다. 감사합니다.
함께 보면 좋은 글
아이폰 12 꿀팁 타이머 실행중단 기능 아직도 안 쓰시나요?!
애플 워치 블루링크 연동으로 차량관리 편하게 해 보세요.



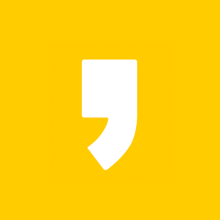




최근댓글